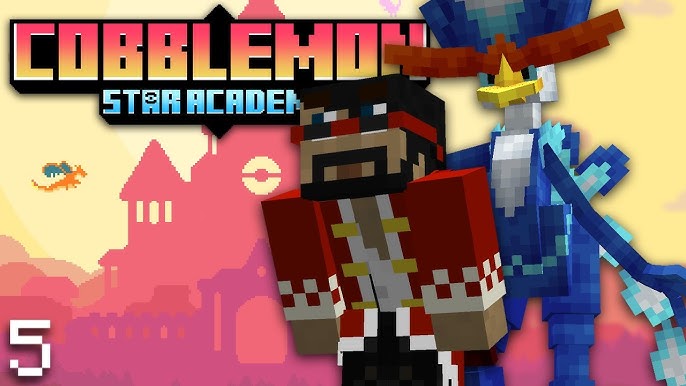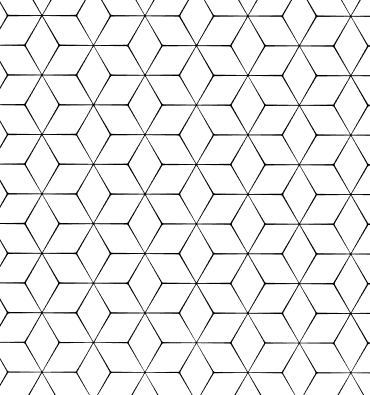How to create a WordPress blog in 2024 with OuiHeberg: the complete guide
WordPress is the most widely used Content Management System (CMS) in the world for creating and managing websites and blogs. It is free, open source, easy to use, and offers a multitude of customization options thanks to its thousands of themes and plugins.
But to create a WordPress blog, it's not just about downloading the software. You also need to choose a web host and a domain name, install WordPress on a server, configure basic settings, choose a design, add functionalities, and write content.
It may seem complicated, but don't worry, we will guide you step by step in this comprehensive tutorial. You'll see that creating a WordPress blog with OuiHeberg is within everyone's reach, even without any particular technical knowledge.
OuiHeberg is a French web hosting provider that offers hosting solutions tailored to all needs and budgets. With OuiHeberg, you get fast, secure, high-performance hosting that is accessible to everyone. Plus, OuiHeberg offers you the domain name of your choice when ordering, as well as a free SSL certificate to protect your site.
OuiHeberg is also compatible with WordPress and allows you to install the CMS in just a few clicks thanks to its automated installer. You don't need to download or manually configure WordPress, OuiHeberg takes care of everything for you.
So, ready to create your WordPress blog with OuiHeberg? Follow the guide!
Step 1: Choose a hosting plan and a domain name
The first step to create a WordPress blog with OuiHeberg is to choose a hosting plan and a domain name.
Web hosting is the storage space where the files and database of your blog will be hosted. It must be powerful and reliable enough to ensure the proper functioning of your site.
A domain name is the web address of your blog. It should be easy to remember, write, and pronounce, and reflect the theme or identity of your blog.
To choose a hosting plan and a domain name, go to the OuiHeberg website and click on "Web Hosting".
You will then see the different hosting offers available from OuiHeberg:
You can compare the features and prices of each offer and choose the one that best suits your needs and budget. If you're just starting out, we recommend choosing the "Web Start" offer, which allows you to host a website, with 50 GB of disk space, and unlimited traffic.
Once you have chosen your offer, click on "Order".
You will then arrive on a page where you can choose your domain name.
You have two options:
Option 1: Register a new domain name. If you don't already have a domain name, you can choose one and reserve it. OuiHeberg offers you the domain name when ordering, so you don't have any additional fees to pay. You can check the availability of the domain name you want by entering the name and extension in the field provided for this purpose. For example, if you want to create a blog about travel, you can type "mytravelblog.com" and see if the name is available. If the name is available, you can select it and click "Continue". If the name is not available, you can try another variant or another extension.
Option 2: Use an existing domain name. If you already have a domain name, you can use it for your WordPress blog with OuiHeberg. You then have two options: Transfer your domain name to OuiHeberg. If you want to change registrar and manage your domain name with OuiHeberg, you can request the transfer of your domain name. To do this, enter the domain name in the field provided for this purpose and click on "Transfer". You will then need to provide the transfer code for your domain name, which you can obtain from your current registrar. The transfer of your domain name may take a few days, depending on the registrar and the extension. During this time, you can continue to create your WordPress blog with OuiHeberg. Keep your domain name with your current registrar. If you do not want to change registrar and want to keep your domain name with your current provider, you can do so. You will need to modify the DNS servers of your domain name to point to OuiHeberg. To do this, enter the domain name in the field provided for this purpose and click on "Use". You will then need to log in to your account with your registrar and modify the DNS servers of your domain name to those provided by OuiHeberg. Changing DNS servers may take a few hours, depending on the registrar and the extension. During this time, you can continue to create your WordPress blog with OuiHeberg.
Once you have chosen your domain name, click on "Continue".
You will then arrive on a page where you can check the summary of your order and choose your payment method. You can pay by credit card or PayPal.
After making the payment, you will receive an email confirmation of your order with the login information to your OuiHeberg client area.
Congratulations, you have chosen your hosting plan and your domain name! You can move on to the next step: installing WordPress on your server.
Step 2: Install WordPress on your server
The second step to create a WordPress blog with OuiHeberg is to install WordPress on your server.
WordPress is the software that will allow you to create and manage your blog. It is free, open source, easy to use, and offers a multitude of customization options.
To install WordPress on your server, you do not need to download or manually configure the software. OuiHeberg offers you an automated installer that will allow you to install WordPress in just a few clicks.
To install WordPress on your server, follow these steps:
- Log in to your OuiHeberg client area with the credentials you received by email.
- Click on "Services" then on "My Services".
- Click on the "Manage" button corresponding to your web hosting.
- Click on the "OuiHeberg Apps Installer" tab.
- Click on the "WordPress" icon.
- Click on the "Install" button.
- Fill out the form with the following information:
- Choose protocol: choose "https://" if you have activated the SSL certificate, or "http://" if you have not.
- Choose domain: choose the domain name you have registered or transferred to OuiHeberg.
- In directory: leave this field blank if you want to install WordPress at the root of your domain, or enter the name of the subdirectory if you want to install WordPress in a specific folder.
- Site name: enter the name of your blog, for example "My Travel Blog".
- Site description: enter a short description of your blog, for example "A blog to share my adventures and travel tips".
- Admin username: choose a username to log in to your WordPress dashboard, for example "admin".
- Admin password: choose a secure password to protect access to your WordPress dashboard. You can use the password generator provided by OuiHeberg or create your own.
- Admin email address: enter a valid email address where you will receive notifications and information related to your WordPress blog.
- Select language: choose the language in which you want to use WordPress. By default, it is French, but you can change it if you wish.
- Select plugins: you can check or uncheck the plugins you want to install with WordPress. By default, OuiHeberg offers to install the HubSpot plugin, which allows you to manage your contacts, forms, newsletters, analytics, and much more. You can also install other popular plugins like Yoast SEO, Jetpack, WooCommerce, or Contact Form 7.
- Advanced options: you can leave these options as they are or modify them if you have technical knowledge. This involves defining the database name, table prefix, automatic backup rotation, and site debugging.
- Click on the "Install" button at the bottom of the form.
The installation of WordPress on your server will then begin. This may take a few minutes, depending on the speed of your connection and the power of your hosting. You will see a progress bar indicating the status of the installation.
Once the installation is complete, you will see a confirmation message with links to your WordPress blog and your WordPress dashboard. You can click on these links to access your blog and start customizing it.
Congratulations, you have installed WordPress on your server! You can move on to the next step: choose a theme that matches the theme of your blog.
Step 3: Choose a theme that matches the theme of your blog
The theme is the element that will define the appearance and style of your WordPress blog. There are thousands of themes available, free or paid, that allow you to create a blog to your image.
To choose a theme that matches the theme of your blog, you can follow these tips:
- Define the purpose and audience of your blog. What is the subject of your blog? Who is it for? What message do you want to convey? What impression do you want to give? These questions will help you choose a theme that is suitable for your niche and your audience.
- Search for themes that match your theme. You can use the official WordPress directory, which offers more than 8,000 free themes, classified by categories, keywords, features, and popularity. You can also use external sites, such as ThemeForest, Elegant Themes, or TemplateMonster, which offer premium themes, often more complete and professional, but require payment.
- Compare the themes you like. Don't just rely on the visual aspect of the theme, but also on its technical and functional characteristics. Check that the theme is compatible with the latest version of WordPress, that it is responsive (adapted to different screens), that it is optimized for SEO (search engine optimization), that it loads quickly, that it is easy to customize, that it is compatible with the plugins you want to use, that it is regularly updated, and that it has quality support.
- Test the theme before installing it. Most themes offer an online demo that allows you to see how the theme looks on your blog. You can also use tools like Theme Check or Theme Sniffer to check the quality of the theme's code and its compliance with WordPress standards. You can also read user reviews who have already installed the theme and see if they are satisfied or not.
- Install the theme of your choice. Once you have found the theme that suits you, you can install it on your WordPress blog. For this, you have two options:
- Install a free theme from the official WordPress directory. To do this, log in to your WordPress dashboard, click on "Appearance" then on "Themes". Click on the "Add" button at the top of the page, then on the "WordPress.org Themes" button. You will then see the available free themes. You can filter them by category, keyword, feature, or popularity. When you have found the theme you like, click on the "Install" button, then on the "Activate" button.
- Install a premium theme from an external site. To do this, log in to your WordPress dashboard, click on "Appearance" then on "Themes". Click on the "Add" button at the top of the page, then on the "Upload Theme" button. You will need to download the ZIP file of the theme you purchased from the external site. When the download is complete, click on the "Install" button, then on the "Activate" button.
Congratulations, you have chosen and installed a theme for your WordPress blog! You can move on to the next step: customize your blog.

Name des Autors
OUIHEBERG SARL
Kategorien
Web et domaine
Date
16/02/2024
Die Pluspunkte des Artikels