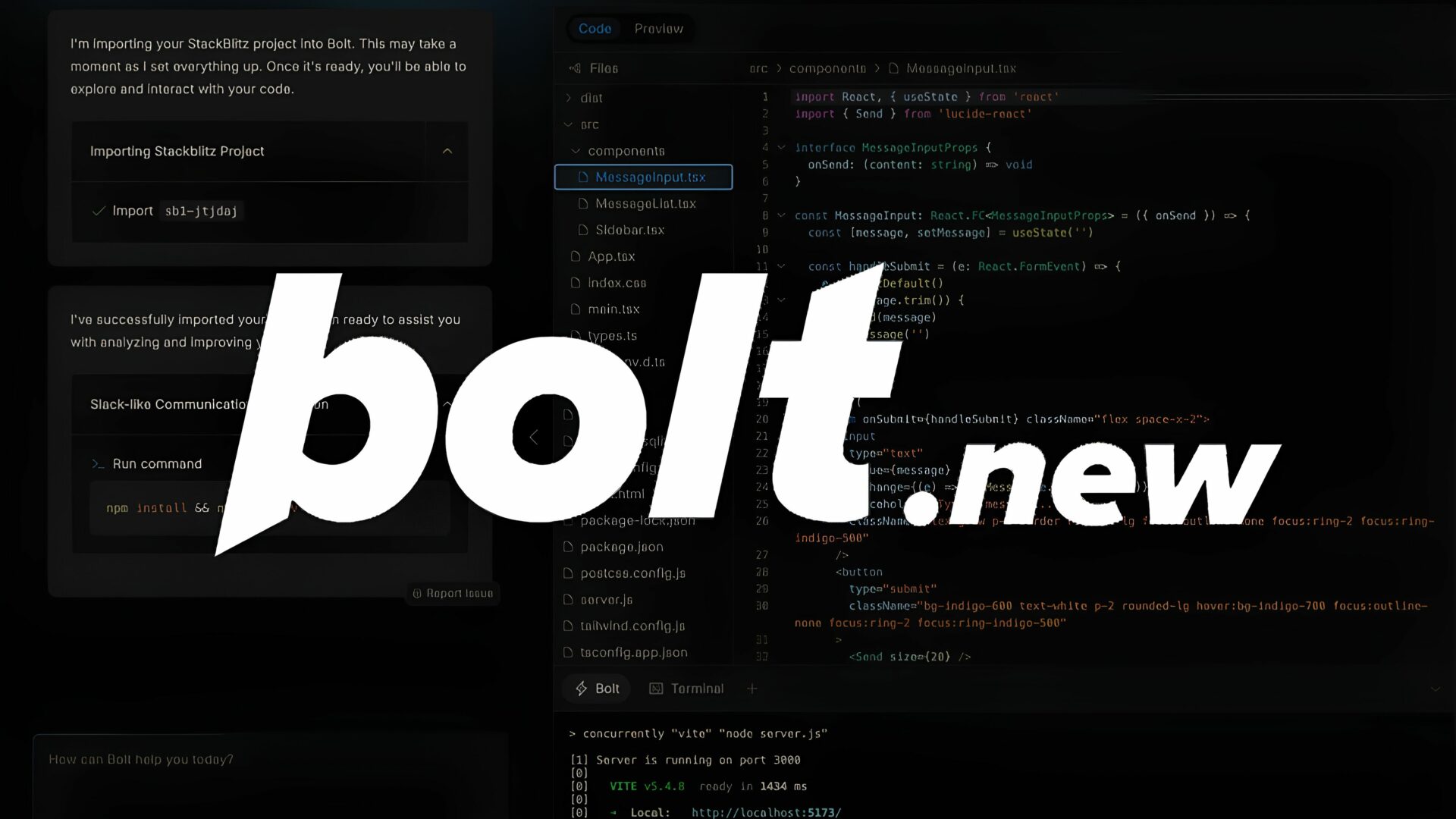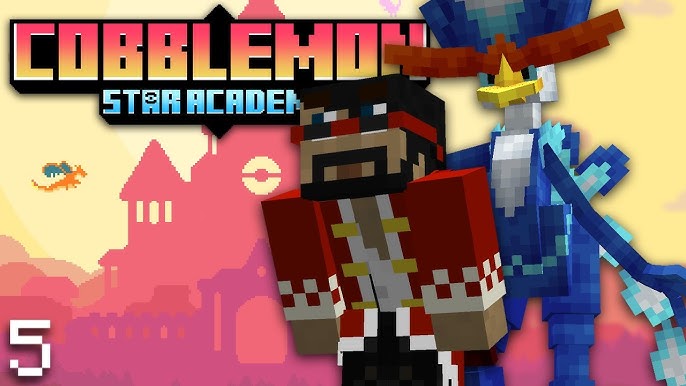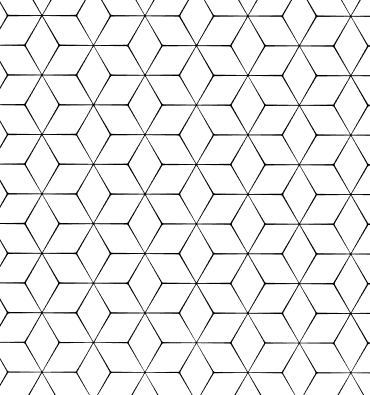Tauchen Sie ein in eine unvergleichliche Webwelt mit unseren innovativen Hosting-Lösungen!
Entdecken Sie zuverlässige, sichere und leistungsstarke Optionen, die all Ihren Online-Anforderungen gerecht werden.
Alle unsere Webhosting-LösungenEntdecken Sie unübertroffene Leistung mit unseren innovativen, maßgeschneiderten VPS-Servern!
Erleben Sie Freiheit und Leistung mit unseren VPS, die entwickelt wurden, um Ihre Projekte auf neue Höhen zu bringen!
Alle unsere VPS-ServerOptimieren Sie Ihre Bots mit unserem dedizierten, leistungsstarken und maßgeschneiderten Hosting!
Erleben Sie eine reibungslose Verwaltung und optimale Leistung mit unserem Bot-Hosting.
Alle unsere Bot-AngeboteNeues BoxGaming-Angebot
Entdecken Sie unser neuestes Angebot, verfügbar in unseren Rechenzentren in Frankreich und den USA. Mit einem einzigen Angebot können Sie den Servertyp jederzeit ändern.
Das Angebot entdeckenOptimieren Sie Ihre Spielserver mit unserem spezialisierten und leistungsstarken Hosting!
Tauchen Sie ein in das ultimative Gaming-Erlebnis mit unserem optimierten und leistungsstarken Hosting!
Alle unsere Minecraft-AngeboteProfessionelle Dienstleistungen (B2B)
Die hier aufgelisteten Angebote richten sich an Gewerbetreibende. Wenn Sie eine Privatperson sind, sollten Sie sich unsere Angebote für die Allgemeinheit ansehen.
-
OuiHeberg im Überblick
OuiHeberg, Ihr unverzichtbarer Webpartner! -
Service-Status
Bleiben Sie mit unserem Echtzeit-Überwachungssystem informiert! -
Blog
Entdecken Sie unsere Nachrichten und technischen Tipps! -
Kontakt
Brauchen Sie Hilfe? Kontaktieren Sie uns jetzt! -
Discord
Treten Sie heute unserer Community auf Discord bei!