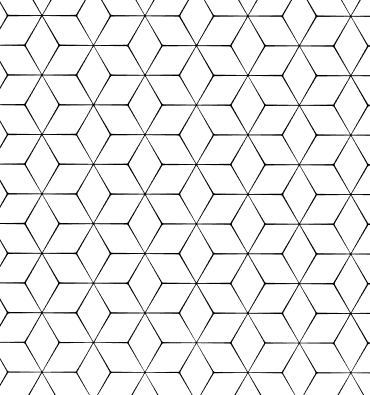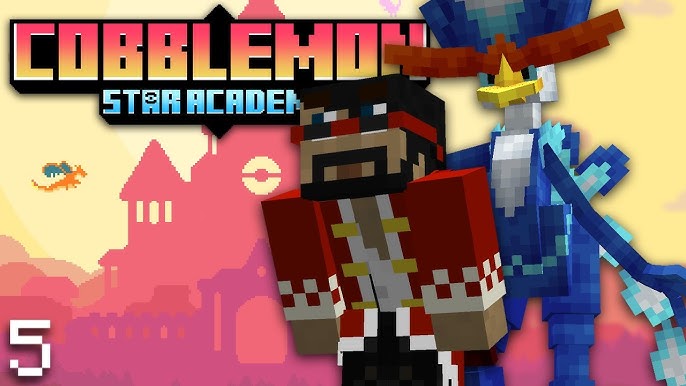¡Sumérgete en un mundo web inigualable con nuestras soluciones de hosting innovadoras!
Explora opciones confiables, seguras y de alto rendimiento adaptadas a todas tus necesidades en línea.
Todas nuestras soluciones de hosting web¡Descubre un poder inigualable con nuestros servidores VPS innovadores y personalizados!
Experimenta libertad y potencia con nuestros VPS, diseñados para elevar tus proyectos a nuevas alturas.
Todos nuestros servidores VPSOptimiza tus bots con nuestro hosting dedicado, poderoso y personalizado.
Experimenta una gestión fluida y un rendimiento óptimo con nuestro hosting para bots.
Todas nuestras ofertas de botNueva oferta BoxGaming
Descubre nuestra última oferta, disponible en nuestros centros de datos en Francia y EE. UU. Con una sola oferta, puedes cambiar el tipo de servidor en cualquier momento.
Descubre la oferta¡Mejora tus servidores de juegos con nuestro hosting especializado y de alto rendimiento!
Sumérgete en la experiencia de juego definitiva con nuestro hosting optimizado y potente.
Todas nuestras ofertas de MinecraftServicios profesionales (B2B)
Las ofertas aquí recogidas están destinadas a profesionales. Si es usted un particular, le invitamos a consultar nuestras ofertas para el público en general.