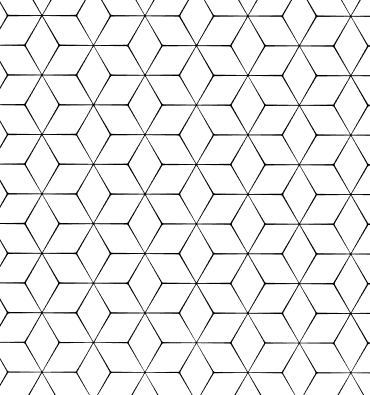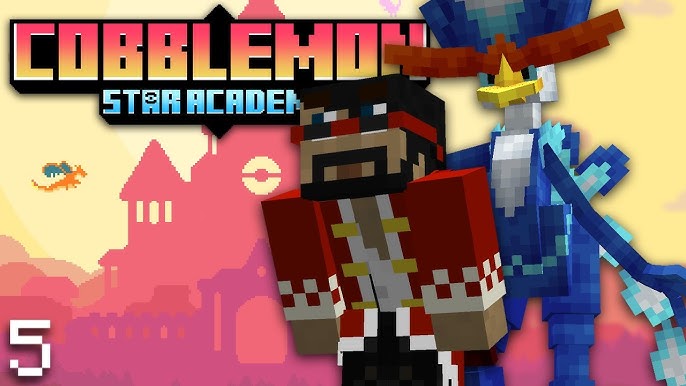Tutoriel : Héberger des sites PHP/MySQL sur un VPS Windows OuiHeberg
Héberger un site PHP/MySQL sur un VPS Windows est une excellente solution pour les projets nécessitant des performances fiables et une personnalisation avancée. Voici comment configurer un serveur web sur votre VPS OuiHeberg avec WAMP (Windows, Apache, MySQL, PHP).
Pré-requis
- Un VPS Windows (fourni par OuiHeberg).
- Une connexion Bureau à distance (RDP) pour accéder au VPS.
- Une connexion internet stable.
Étape 1 : Connexion à votre VPS Windows
- Récupérez les informations RDP depuis votre espace client OuiHeberg.
- Adresse IP, nom d'utilisateur, mot de passe.
- Sur votre ordinateur local, lancez l’application Bureau à distance :
- Entrez l’adresse IP de votre VPS.
- Connectez-vous en utilisant vos identifiants.

- Une fois connecté, vous accédez au bureau du VPS.
Étape 2 : Télécharger et installer WAMP
- Téléchargez WAMP :

- Installez WAMP :
- Suivez les étapes de l’assistant d’installation.
Vous rencontrerez une erreur de ce type :
--------------------------- Installation --------------------------- VC_2010_SP1_REDIST_X86 - Visual C++ 2010 SP1 Redistributable Package (x86) **** NOT INSTALLED **** ---------------------------------------- VC_2012_REDIST_MIN_UPD4_X86 - Visual C++ 2012 x86 Update 4 - 11.0.61030 **** NOT INSTALLED **** ---------------------------------------- VC_2013_REDIST_X86 - Visual C++ 2013 x86 - 12.0.40664 **** NOT INSTALLED **** ---------------------------------------- VC_2022_REDIST_X86 - Visual C++ 2015-2022 x86 - 14.42.34433 **** NOT INSTALLED **** ---------------------------------------- VC_2010_SP1_REDIST_X64 - Visual C++ 2010 SP1 Redistributable Package (x64) **** NOT INSTALLED **** ---------------------------------------- VC_2012_REDIST_X64 - Visual C++ 2012 x64 Minimum Update 4 - 11.0.61030 **** NOT INSTALLED **** ---------------------------------------- VC_2013_REDIST_X64 - Visual C++ 2013 x64 Update 5 - 12.0.40664 **** NOT INSTALLED **** ---------------------------------------- Cette installation ne peut fonctionner que si les paquetages VC++ ci-dessus sont installés. Tous les paquetages VC++ sont sur https://wampserver.aviatechno.net/ section "Visual C++ Redistribuable Packages" Voir : "Manière simple d'installer les Visual C++ Redistribuable Packages" Veuillez annuler l'installation. --------------------------- OK ---------------------------
Ce message indique que plusieurs versions des paquetages Visual C++ Redistributable nécessaires à l'installation d'un logiciel (probablement WampServer) ne sont pas installées sur votre système. Ces paquetages sont des bibliothèques requises pour que le logiciel fonctionne correctement.
Étapes pour résoudre le problème :
-
Téléchargez les paquetages manquants : Rendez-vous sur le lien mentionné :
https://wampserver.aviatechno.net/
Allez dans la section "Visual C++ Redistributable Packages" et téléchargez les versions suivantes :
- VC++ 2010 SP1 (x86 et x64)
- VC++ 2012 Update 4 (x86 et x64)
- VC++ 2013 Update 5 (x86 et x64)
- VC++ 2015-2022 (x86 et x64)
-
Installez les paquetages : Une fois téléchargés, installez toutes les versions nécessaires en double-cliquant sur chaque fichier.
-
Vérifiez l'installation : Après l'installation des paquetages, relancez l’installation de votre logiciel. Le problème devrait être résolu.
-
- Choisissez un dossier d’installation par défaut (ex.
C:\wamp64).
- Lorsque l’installation demande un navigateur, sélectionnez celui de votre choix (par exemple, Chrome).
Étape 3 : Configuration de base de WAMP
- Démarrez WAMP :
- Lancez l’application WAMP.
- Assurez-vous que l’icône WAMP dans la barre des tâches est verte (indique qu’Apache et MySQL fonctionnent correctement).
- Vérifiez le serveur Apache :
- Ouvrez un navigateur web sur le VPS.
- Accédez à l’adresse
http://localhost/ pour voir la page d’accueil de WAMP.

Étape 4 : Créer une base de données MySQL
- Cliquez sur l'icône WAMP dans la barre des tâches et sélectionnez phpMyAdmin.
- Connectez-vous avec les identifiants par défaut :
- Utilisateur :
root
- Mot de passe : (laisser vide par défaut).

- Créez une nouvelle base de données :
- Cliquez sur Nouvelle base de données.
- Donnez un nom à la base, ex.
mon_site_db.

Étape 5 : Héberger votre site PHP
- Ajoutez vos fichiers PHP :
- Placez les fichiers de votre site dans le dossier
C:\wamp64\www\ (ex. C:\wamp64\www\mon_site).
- Configurer un hôte virtuel (optionnel) :
- Cliquez sur l’icône WAMP > Outils > Ajouter un hôte virtuel.
- Entrez un nom pour votre site (ex.
mon_site.local) et le chemin vers le dossier de votre site.
- Ajoutez une ligne dans le fichier
hosts pour mapper votre hôte virtuel à localhost.
- Fichier :
C:\Windows\System32\drivers\etc\hosts
- Ligne à ajouter :
127.0.0.1 mon_site.local
Étape 6 : Tester votre site
- Ouvrez un navigateur et accédez à votre site :
http://localhost/mon_site ou http://mon_site.local (si un hôte virtuel est configuré).
- Assurez-vous que votre site s’affiche correctement.
Étape 7 : Configuration pour un accès externe
- Ouvrez le port 80 dans le pare-feu Windows :
- Accédez à Panneau de configuration > Pare-feu Windows > Paramètres avancés.
- Ajoutez une règle pour autoriser les connexions entrantes sur le port 80.
- Associez un domaine ou une IP à votre VPS :
- Si vous avez un domaine enregistré chez OuiHeberg, configurez ses DNS pour pointer vers l’adresse IP de votre VPS.
Étape 8 : Installer un certificat SSL (optionnel mais recommandé)
- Utilisez un outil comme Certbot pour générer et installer un certificat SSL.
- Configurez Apache pour forcer l’utilisation de HTTPS.
Conclusion
Votre site PHP/MySQL est maintenant hébergé sur votre VPS Windows OuiHeberg. Vous pouvez gérer les fichiers de votre site via C:\wamp64\www\, créer d'autres bases de données via phpMyAdmin et personnaliser les configurations de WAMP en fonction de vos besoins.
Pour toute question ou assistance, n’hésitez pas à contacter le support OuiHeberg. 😊

Nom de l'auteur
OUIHEBERG SARL
Catégories
Tutoriels
Date
20/11/2024