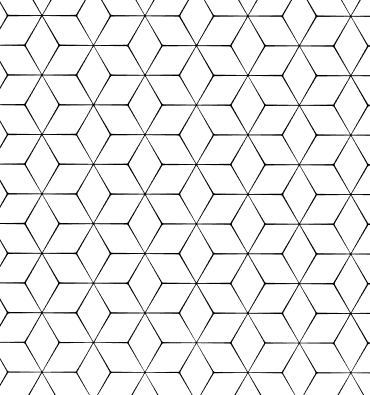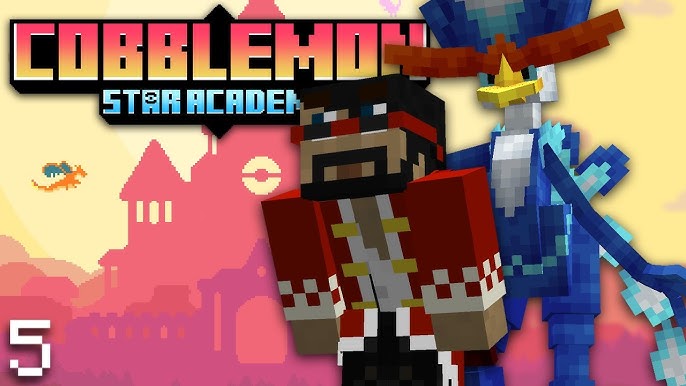How to import a backup on a Palworld server
Tutorial available in video version on Youtube
In this article, we will discuss the detailed process of importing a backup on a Palworld server. Palworld is a popular game that allows players to create and manage their own virtual world. To ensure a smooth and customized gaming experience, it is essential to know how to transfer and restore game backups.
Please follow the steps one by one:
- Log in to the OuiPanel.com game panel.
- Stop the server.
- Go to the "File Management" tab.
- Find the following directory: /home/Pal/Saved/SaveGames/0
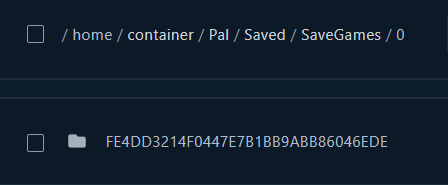
- Delete the server directory by right-clicking and selecting "Delete".
- On your computer, open the Run menu by pressing Windows + R keys
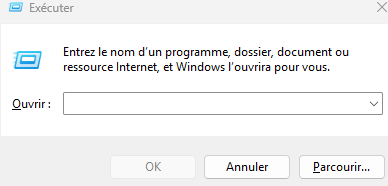
- Paste the following and press OK: %localappdata%/Pal/Saved/SaveGame or %localappdata%/Pal/
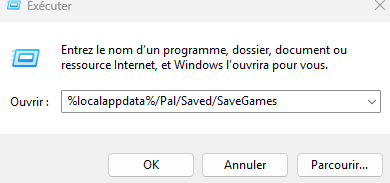
- Open the numbered folder indicating the Steam ID

- Locate the desired world folder

- Log in to the SFTP (how to connect via SFTP) of the server and navigate to /home/Pal/Saved/SaveGames/0
- Transfer the folder from your computer to /home/Pal/Saved/SaveGames/0
- Copy the transferred folder's name, for example in the tutorial: F17D37FDCBFD4DC6B90EFD84A78DDE6F.
- Search the following directory on the server: /home/container/Pal/Saved/Config/LinuxServer

- Open the GameUserSettings.ini file to edit it.
- In the GameUserSettings.ini file, modify the DedicatedServerName line by replacing it with the copied folder name, for example for the tutorial: DedicatedServerName=F17D37FDCBFD4DC6B90EFD84A78DDE6F
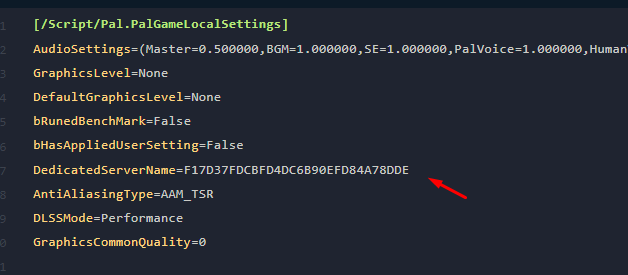
- Once editing is complete, save the modification.
- Start the server, your backup is now transferred.
Congratulations, you have successfully imported your backup on a Palworld server! By following the steps outlined in this article, you were able to safely transfer your game data from your computer to the server. This process involves several crucial steps, such as stopping the server, file management, transferring via SFTP, and modifying the GameUserSettings.ini file. Now that you have imported your backup, you can resume your adventure in Palworld with your customized world. Remember that proper backup management is essential for an optimal gaming experience. Enjoy your restored Palworld world and continue exploring all the possibilities this fascinating game offers.

Author Name
OUIHEBERG SARL
Categories
Jeux vidéo
Date
24/01/2024