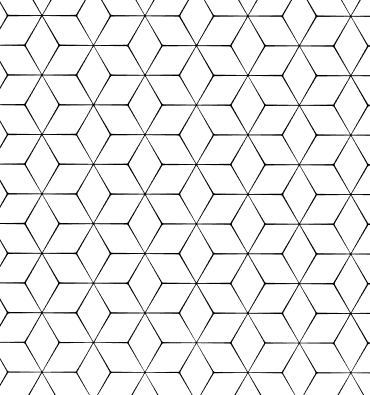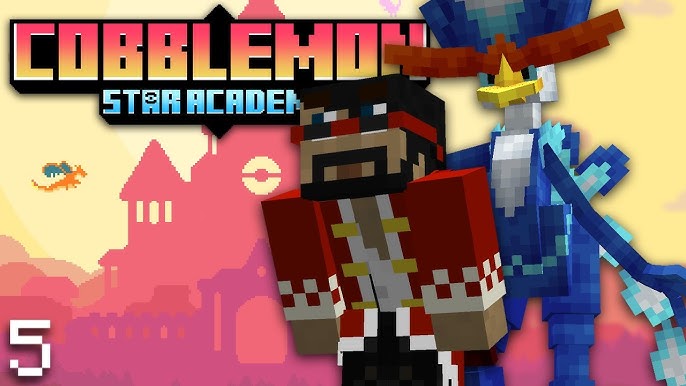Plongez dans un univers web inégalé avec nos solutions d'hébergement innovantes !
Explorez des options fiables, sécurisées et performantes adaptées à tous vos besoins en ligne.
Toutes nos solutions d'hébergement webDécouvrez une puissance inégalée avec nos serveurs VPS innovants et sur mesure !
Expérimentez la liberté et la puissance avec nos VPS, conçus pour élever vos projets à de nouveaux sommets !
Tous nos serveurs VPSOptimisez vos bots avec notre hébergement dédié, puissant et sur mesure !
Expérimentez une gestion fluide et une performance optimale avec notre hébergement pour bots.
Toutes nos offres de botNouvelle offre BoxGaming
Découvrez notre toute nouvelle offre, disponible dans nos datacenters en France et aux États-Unis. Avec une seule offre, vous pouvez changer de type de serveur à tout moment.
Découvrir l'offreBoostez vos serveurs de jeux avec notre hébergement spécialisé et performant !
Plongez dans une expérience gaming ultime avec notre hébergement optimisé et puissant !
Toutes nos offres MinecraftServices professionnels (B2B)
La liste des offre présent ici sont destinées aux professionnels. Si vous êtes un particulier, nous vous invitons à consulter nos offres grand public.
-
OuiHeberg en bref
OuiHeberg, votre partenaire web incontournable ! -
Statut des services
Restez informé avec notre suivi en temps réel ! -
Blog
Explorez nos actualités et astuces techniques ! -
Contact
Besoin d'aide ? Contactez-nous dès maintenant ! -
Discord
Rejoignez notre communauté sur Discord aujourd'hui !